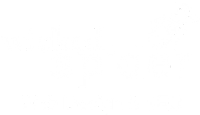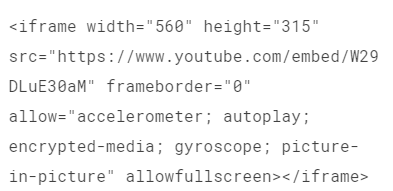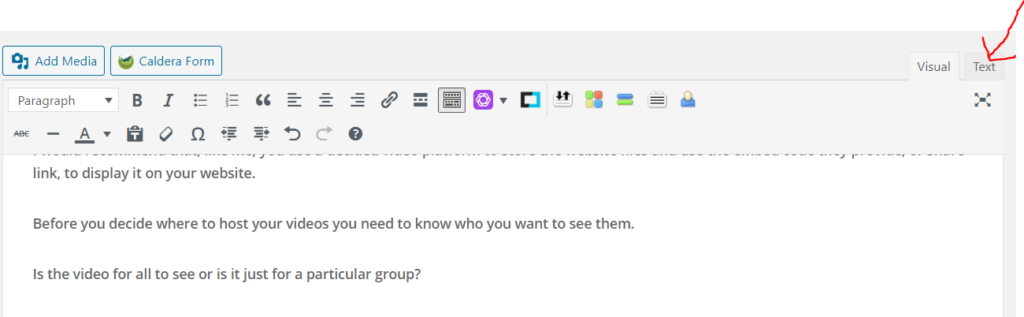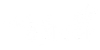Do you want to know how to add videos on WordPress?
Most people with a website know that you can add images and text to their websites. Many website owners know how to add the images or text to their sites themselves.
But when it comes to adding videos, whether it be a WordPress website or not, the issue of displaying videos isn’t as easy as adding photos.
In this article I will explain a few scenarios where you may want to use video. I will also describe how to display the MP4s on websites.
Why would you want to use Videos on WordPress?
The video format builds trust between you and your audience perhaps at a deeper level than text and images alone. If you can use video on your website I would use it. Here are three examples of how you can use videos.
Videos on Vlogs
The first type of video that comes to mind (because I’ve been recording my Confessions series) is a vlog (a video blog or video log). Vlogs are recorded to share experiences, thoughts, ideas and tips with an audience.
Videos on Training Websites
Many training providers are using videos, pre-recorded or “live”, in their courses. These types of videos can be a talking head style where a person talks directly to the viewer; tutorial videos where the viewer follows step by step instructions, and interactive videos like “ask me anything” sessions you may have seen in Facebook groups. Of course, there are many other styles of teaching videos but I hope you get the overall picture.
Videos on Membership Websites
A membership website provides content only for its members and videos can form part of this content.
Why you shouldn’t upload Videos to WordPress
Technically you may be able to upload a video (MP4) onto your website if your hosting provider:
- Allows MP4s as a format that you can upload
- Has set the maximum file size to be big enough for your video file
Even if the answer is “yes” to these 2 criteria I wouldn’t recommend it.
Why not?
Website hosting servers are not configured properly to store and deliver video files. Most websites are stored on shared website hosting plans and they really don’t have the bandwidth for large video files.
You can try and upload the MP4 directly onto your website but even if it is allowed, I have found that the videos don’t play very well, if at all. And you will soon find that you get emails from your web hosting company letting you know that you are out of space online.
But don’t worry – you do have other (free) options.
Hosting Options to use Videos on WordPress?
I would recommend that, like me, you use a dedicated video platform to store the website files and use the embed code they provide to display the video on your website.
Before you decide where to host your videos you need to know who you want to see them.
Is the video for all to see or is it just for a particular group?
Videos on vlogs are generally meant for all to see.
Videos on training and membership sites are only for specific groups. In the world of business, people have usually paid to access these videos.
Two of the most popular video hosting platforms are YouTube and Vimeo.
YouTube
If you don’t mind everyone seeing your video I would recommend that you upload it to YouTube. Create a channel for your business and then upload the MP4 file.
Vimeo
If the video is intended for a particular group of people who have perhaps paid to access it on a training or membership website then I recommend Vimeo.
Vimeo give you the option to create a private link which is perfect for content you want to hide from the general public.
You can host your public videos on Vimeo too of course.
Other Video Hosting Options
I’ve only mentioned a couple of the most popular video hosting platforms. There are many other video hosts out there. Here are a few more you may like to investigate:
- Amazon Web Services
- Wistia
- Sprout Video
- Brightcove
- Daily Motion
- Facebook
- Hippo Video
- vooPlayer
- Uscreen
- Vidyard
How to add videos on WordPress
You can add a video to your WordPress website using some embed code that the video host generates for you, or by just using the shareable link for the video. Using the embed code gives you more display options.
I’m going to show you the YouTube and Vimeo embed codes so that you will recognise them.
YouTube Embed Code
YouTube have made it easy for people to upload and share videos.
After you upload your video click on “Embed” and you will see some code similar to this:

When you get that code, go to your WordPress post or page, click on “Text” tab in the editor like this:

And your editor will look something like this:

and then paste the embed code in there.
I’ve shown you these two screenshots just to give you an idea of what it will look like. But please bear in mind every website is different and your text tab/editor may be slightly different. Ask me for a video demo if you would like one.
Hide Related Videos
This code above is for one of my videos on YouTube. The embed code for your video will look very similar dependant on the options you select.
However, one thing that annoys me – a lot – is that when my video ends, YouTube show videos by other people.
To counteract this you can add ?rel=0 like this:

Now, when my video ends YouTube only displays my other videos and no-one elses.
Vimeo Embed Code
This is an example of the basic embed code generated if you use Vimeo to host your video:

As you can see there are similarities. If you opt for one of the paid Vimeo plans you can tick boxes to change colours and things like that in the Vimeo Player when it is shown on your website.
Conclusion
Here is a summary of the steps for you:
- Record your video
- Upload the video to YouTube or Vimeo
- Generate the embed code for your particular video on YouTube of Vimeo
- Open the post or page where you want to show the video
- Click on the text tab
- Paste the embed code
- Add ?rel=0 to only show your own videos
- Save the post or page
Give it a go and if you would like me to make a demo for you please leave a comment.